Web sitesi ekran görüntüsü almanın birkaç yolu vardır. Bir ekran görüntüsü almak için “Cmd-“Shift-“4” klavye kısayolunu kullanabilir veya fareyi ekranın üzerine tıklayıp sürükleyebilirsiniz. Daha sonra ekran görüntüsünü masaüstünüze kaydedebilirsiniz. Alternatif olarak, Snipping Tool adlı bir uygulamayı indirebilir ve web sitenizin ekran görüntülerini almak için kullanabilirsiniz.
Nimbus Ekran Görüntüsü
Windows’ta ekran görüntüsü almak ve video kaydetmek için bir araç arıyorsanız, Nimbus Screenshot’ı deneyebilirsiniz. Sezgisel bir arayüze sahiptir ve süreç üzerinde size çok fazla kontrol sağlar. Bonus olarak, çektiğiniz ekran görüntülerini düzenlemenize de olanak tanır.
Bu ekran görüntüsü aracı bir Windows veya Chrome masaüstünde kullanılabilir. Ekranınızdaki etkinlikleri kaydetmenize, ekran görüntülerine açıklama eklemenize, kayıtları iş arkadaşlarınızla paylaşmanıza ve daha pek çok şeye olanak tanır. Sizi bir seferde bir ekran yakalamayla sınırlayan diğer programların aksine, Nimbus Screenshot, tüm ekranı kaydetme, ekranın belirli bir bölümünü yakalama ve düzenlenen kayıtları çeşitli dosya biçimlerine aktarma dahil olmak üzere birkaç farklı etkinliği destekler.
Nimbus Screenshot’ı indirebilir ve ekran videolarını yakalamak için tarayıcınıza yükleyebilirsiniz. Tüm büyük tarayıcılarda çalışır, ancak ekran kaydı özelliği yalnızca Google Chrome’da mevcuttur. Aracı açmak için ekranınızın sağ üst köşesindeki Nimbus simgesine tıklamanız yeterlidir. Ayrıca ekran yakalama düzenleyicisini getirmek için Nimbus simgesine çift tıklayabilirsiniz.
FastStone Yakalama
Web sitesi ekran görüntüleri için fastStone Capture programı, bir web sitesinden veri yakalamak ve görüntülemek için birçok yol sunar. Windows Media Video biçimindeki PCX, TIFF ve video gibi yaygın görüntü biçimlerini destekler. Uygulama ayrıca tüm araçlarına ve özelliklerine hızlı erişim için klavye kısayol tuşları sağlar. Kullanıcılar, yakalama alanını özelleştirebilir, ekran görüntülerini yeniden boyutlandırabilir ve kırpabilir.
Web sitesi ekran görüntüleri için FastStone Capture hafiftir ve son derece özelleştirilebilir. Kullanıcıların tam ekran ekran görüntüleri, dikdörtgen bölgeler ve serbest web sayfaları yakalamasına olanak tanır. Ayrıca kullanışlı bir büyüteç aracı ve damlalık renk seçimine sahiptir. Program, ekran görüntülerini e-postayla gönderme veya yazdırma yeteneği ve dahili bir düzenleyici dahil olmak üzere birçok başka harika özelliğe sahiptir.
FireShot
Web sitelerinde ekran görüntüsü almanın birkaç farklı yolu vardır. Öncelikle, web tarayıcınızın açık olduğundan emin olun. Ardından, genellikle klavyenin sağ tarafında yön tuşlarının yanında bulunan print screen butonuna tıklayın. Bu düğmeye basmak, mevcut web sayfanızın tam boyutlu bir ekran görüntüsünü alacaktır. Daha sonra bilgisayarınıza kaydedebilirsiniz. Ekran görüntüleri PNG formatında kaydedilir ve web sayfasının uzunluğuna bağlı olarak boyut olarak değişebilir.
Web sitesi ekran görüntülerini yakalamanın başka bir yolu da tarayıcı uzantılarını kullanmaktır. Google Chrome, bazıları özellikle ekran görüntüsü almak için tasarlanmış olanlar da dahil olmak üzere binlerce uzantıya sahiptir. Örneğin, dört milyondan fazla kullanıcıya sahip olan ve sadece birkaç tıklamayla tüm sayfayı yakalamanıza izin veren ekran görüntüsü adlı bir uzantı var.
Ekran alıntısı aracı (Snipping Tool)
Snipping Tool, web sitesi ekran görüntüleri almak için kullanabileceğiniz ücretsiz bir yazılım programıdır. Yazdırma ekranı tuşundan daha fazla esneklik sağlamak üzere tasarlanmıştır. Program, ekranın hangi alanını yakalayacağınızı seçmenize izin vererek ekran görüntüsünü belirli bir boyuta özelleştirmenize olanak tanır. Ekran görüntüsü programını açmak için “Yeni” düğmesini tıklayın. “Yeni” düğmesini tıkladıktan sonra, ekranınız grileşecek ve yakalamak istediğiniz belirli alanı seçmenize olanak tanıyacaktır.
Yakalamak istediğiniz web sitesini seçtikten sonra, “Snipping Tool”u tıklayın ve “Yakala”yı seçin. Araç, ekran görüntüsünü seçtiğiniz herhangi bir biçimde kaydetme seçeneği sunar. Ayrıca Reddit ve Imgur gibi sosyal medya web sitelerine birden fazla ekran görüntüsü yüklemenize olanak tanır.
Chrome’un Geliştirici Araçları
Chrome’da geliştirici araçlarını kullanarak bir web sitesinin ekran görüntülerini alabilirsiniz. Bu özelliğe erişmek için yakalamak istediğiniz URL’ye gidin. Chrome’un Geliştirici Araçları’nda, tabletin üzerinde telefona benzeyen simgeyi tıklayın. Daha sonra bir cihaz araç çubuğu göreceksiniz. Cihaz araç çubuğunu tıkladığınızda üç seçenek göreceksiniz – tam sayfa ekran görüntüsü, yakınlaştırma düzeyi ve cihaz boyutu. Uygun seçeneği seçin ve tam sayfa ekran görüntüsünü yakalamak için Kaydet’e tıklayın.
İhtiyaçlarınıza bağlı olarak belirli bir öğenin, bir görünümün veya tüm sayfanın ekran görüntüsünü almayı seçebilirsiniz. İsterseniz ekran görüntüsünü paylaşmayı, indirmeyi veya kaydetmeyi de seçebilirsiniz.
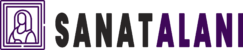
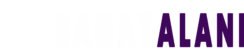
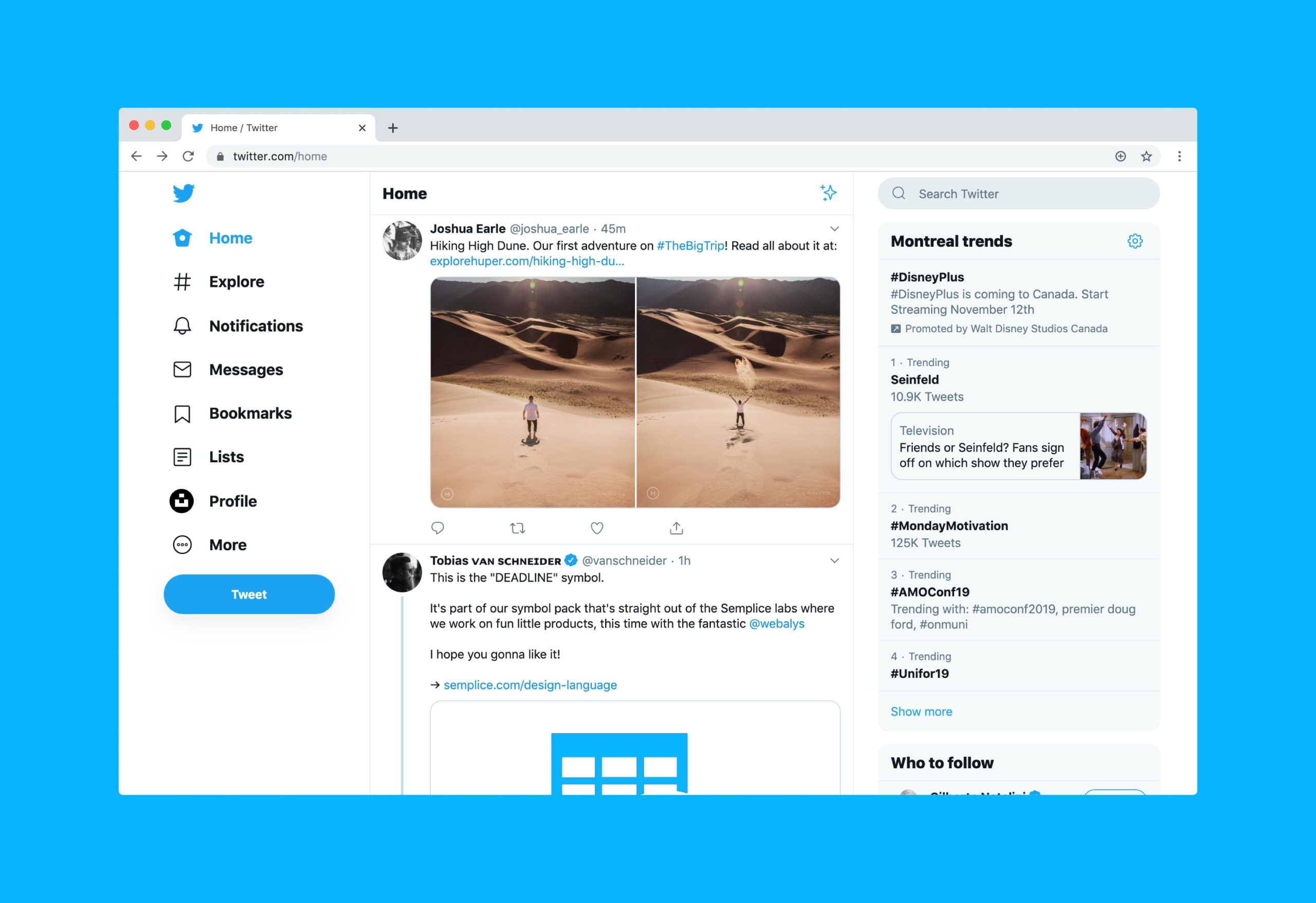




Yorum Yok